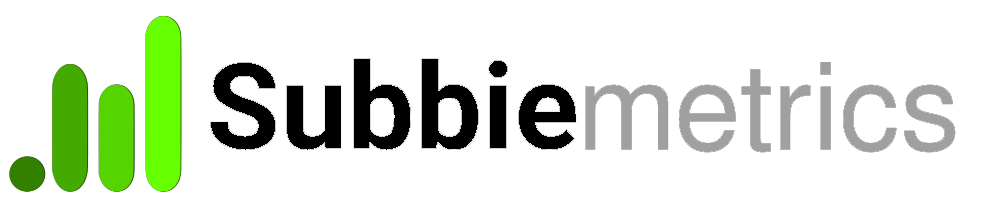PayPal is a very popular billing system and Subbie provides an integration to allow you to import customer, subscription and transaction data to generate subscription metrics and analytics.
Before you begin
Compatibility with PayPal offerings
It’s important to understand PayPal offers several payment services for both subscription and non-subscription products.
Subbie supports the following PayPal payment solutions for products and services sold on a subscription basis:
Unfortunately, we don’t currently support the following:
- Express Checkout
- Non-subscription products sold using Payment Buttons
If you’re using other PayPal payment solutions — or aren’t sure which solution you’re using — please contact us to find out if our integration will support your needs.
How your data gets from PayPal into Subbie
Once you create your connection to PayPal, Subbie will proceed to import all the transactions. The initial sync can take some time.
Please note that the PayPal API limits transaction data to the last three years. If you need to import data outside this range please contact support.
Connecting PayPal to Subbie
1. Create an app in PayPal
First, create a new app for Subbie in PayPal:
- Log into PayPal’s Developer Dashboard. Click on Apps & Credentials.
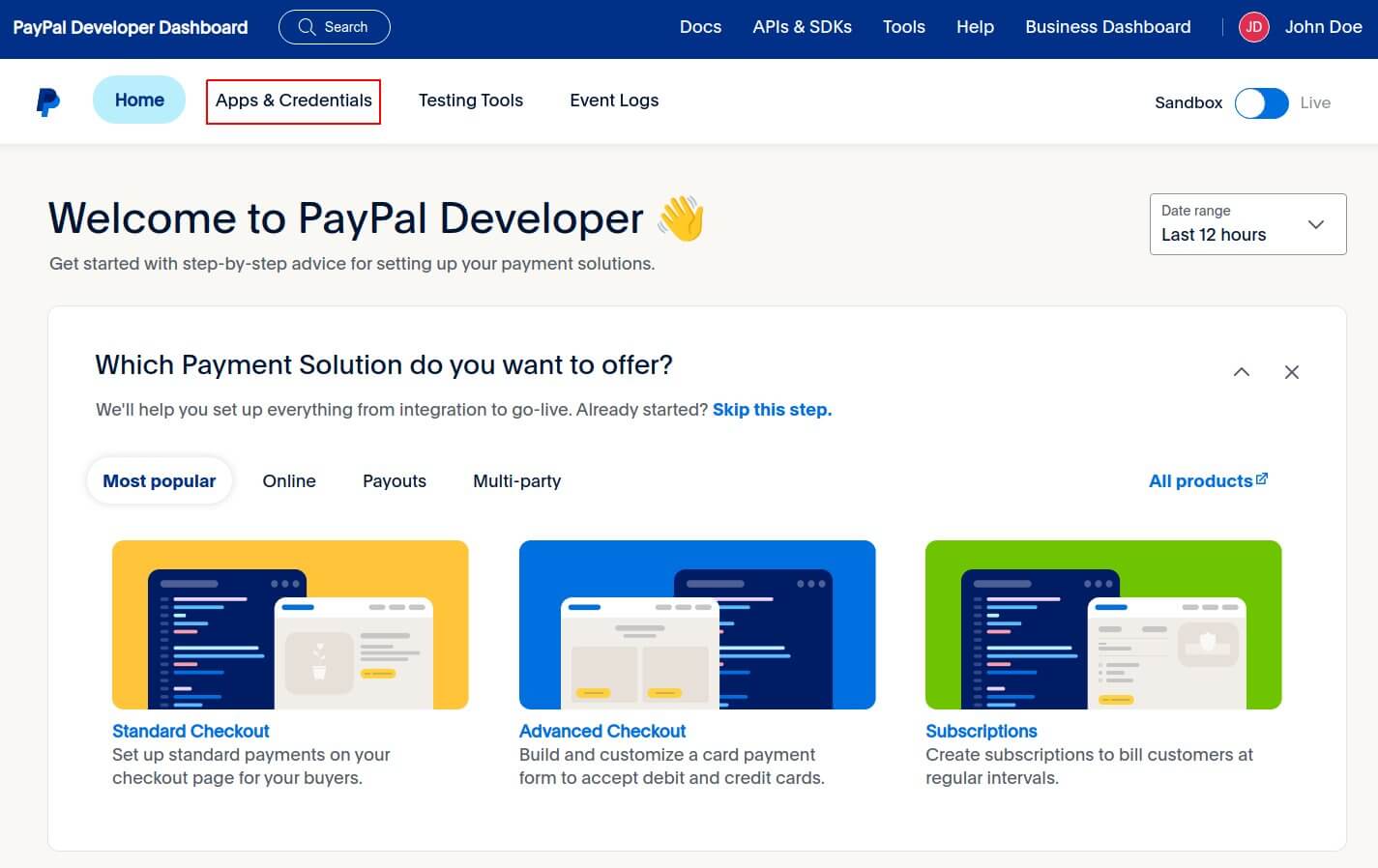
2. Switch to Live mode and select Create App.
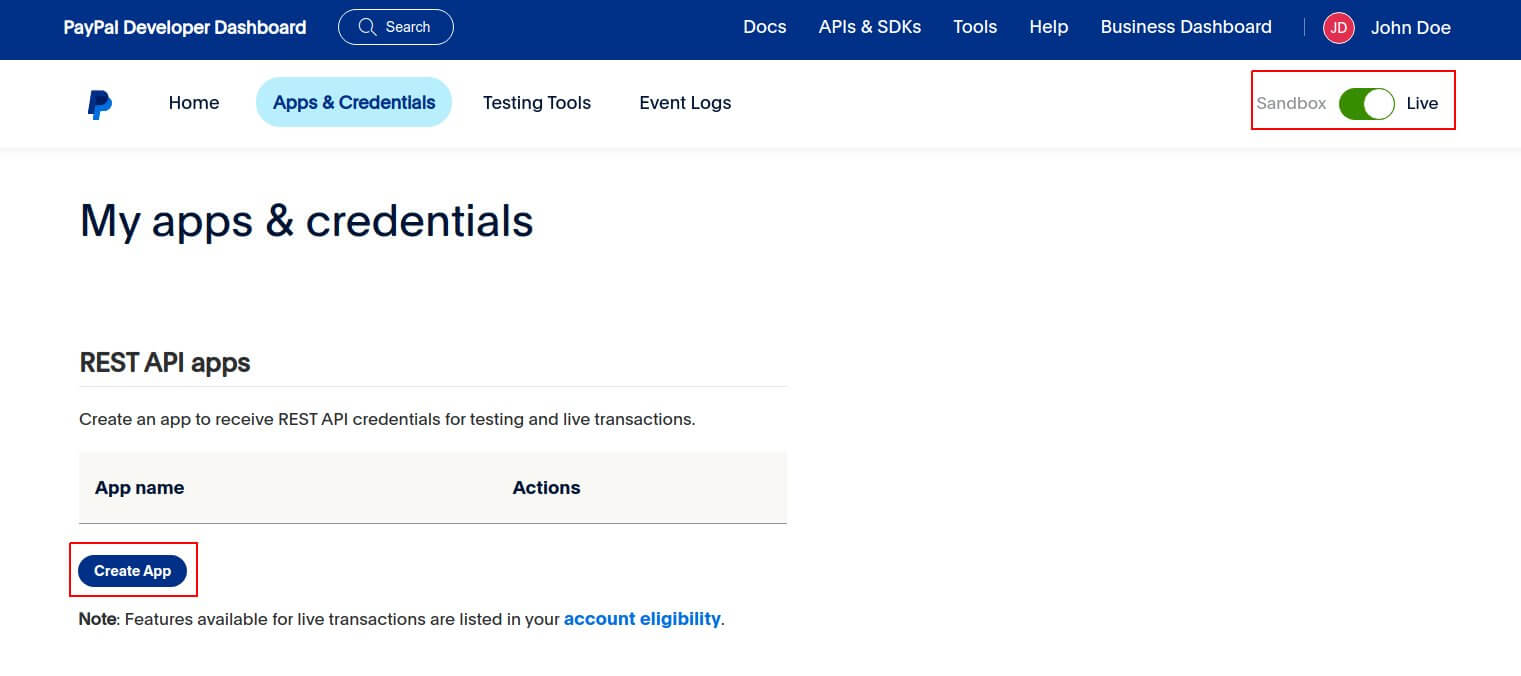
- Enter a name for the app (e.g., Subbie) and click Create App.
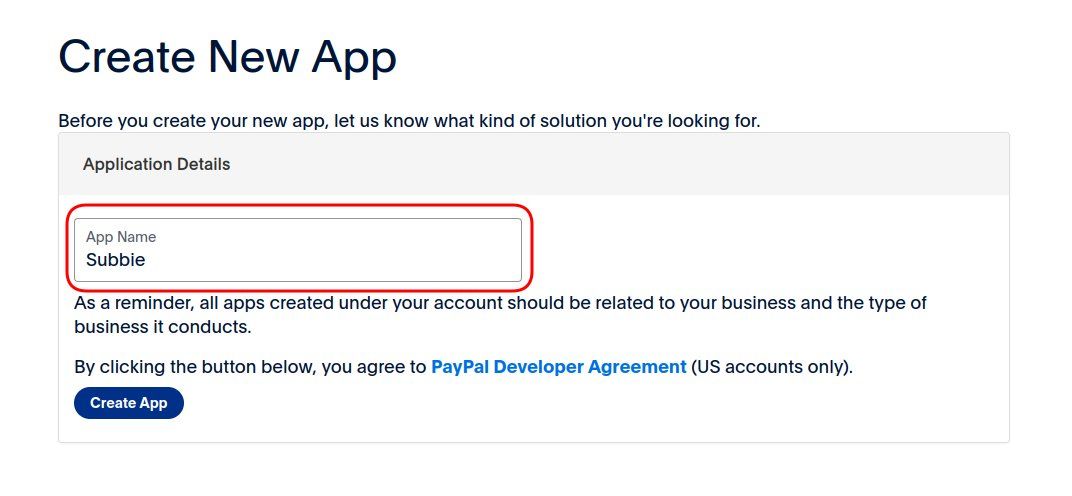
- Keep the Client ID and Secret (under Live API Credentials) handy. You’ll enter these into Subbie as part of creating the source for PayPal. You just need read-only access so just enable the Transaction Search option and click on save.
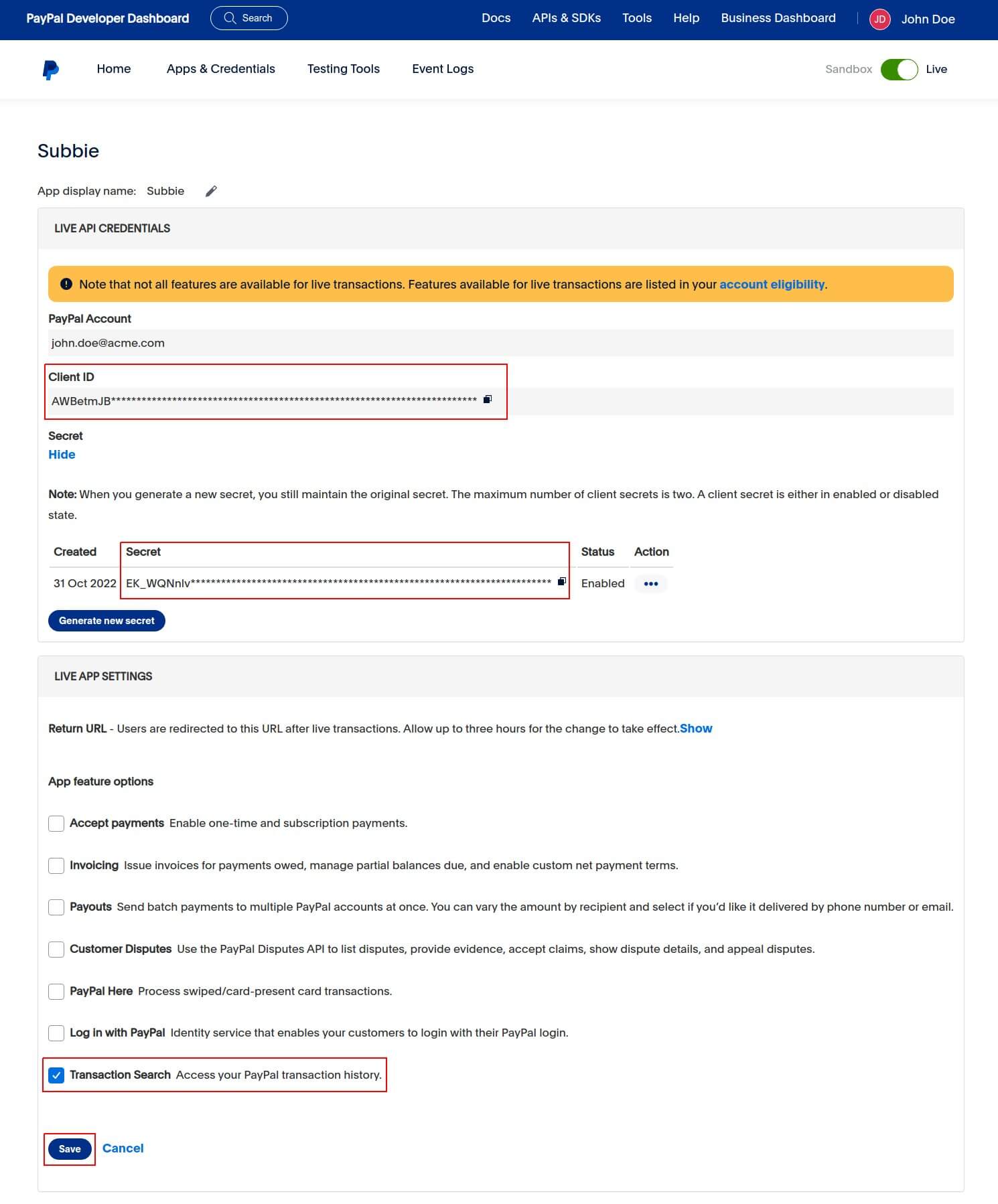
2. Add the Datasource in Subbie
- Go to Data Sources in Subbie and add a data source.

2. Select a PayPal data source

3. Enter your data source details:
- Give your data source a Name eg ProdData
- Select your environment (Production or Sandbox)
- Enter your PayPal Client ID and Secret
- Click on the Connect to PayPal button
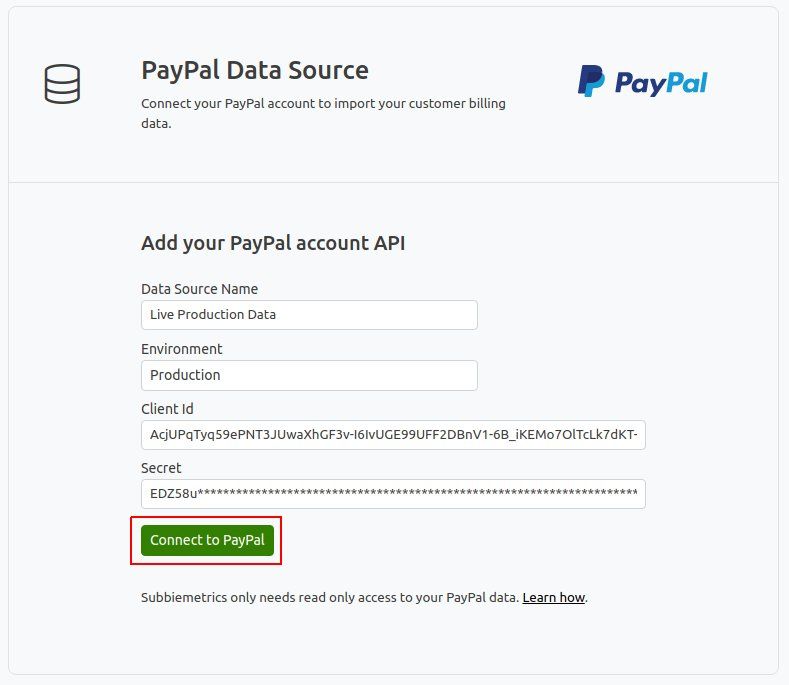
Subbie will connect to PayPal and start the initial sync. This will take some time to complete and you can leave it run in the background if you wish.
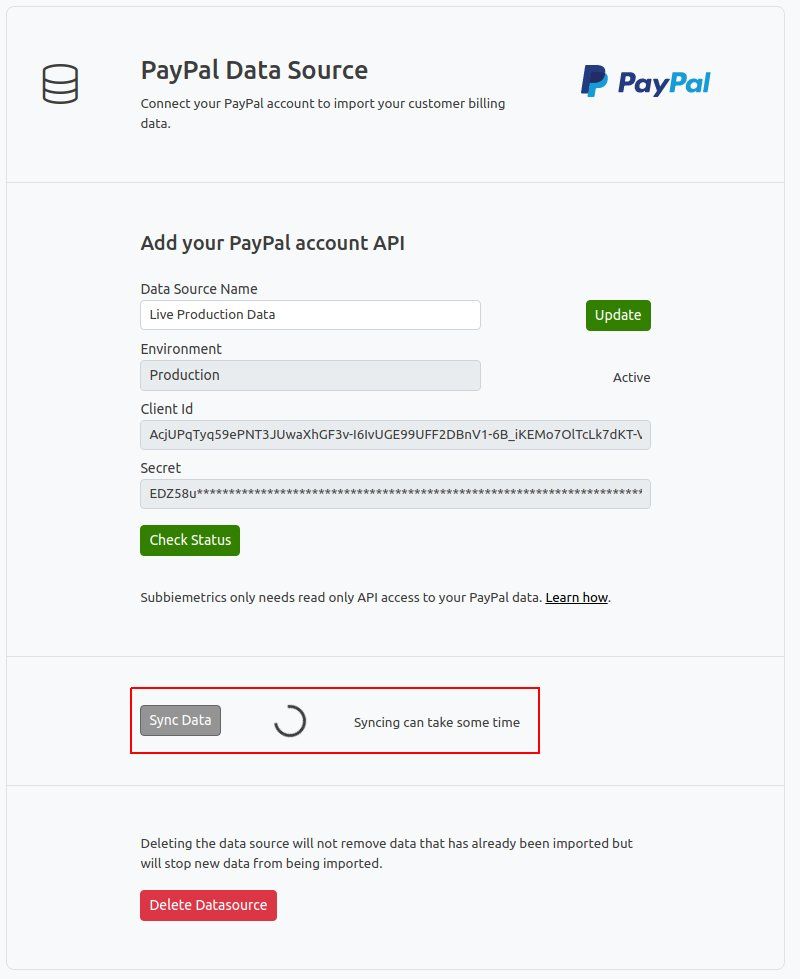
When the sync is finished the last sync date will be noted. Events are updated throughout the day and the last sync date will update each time.
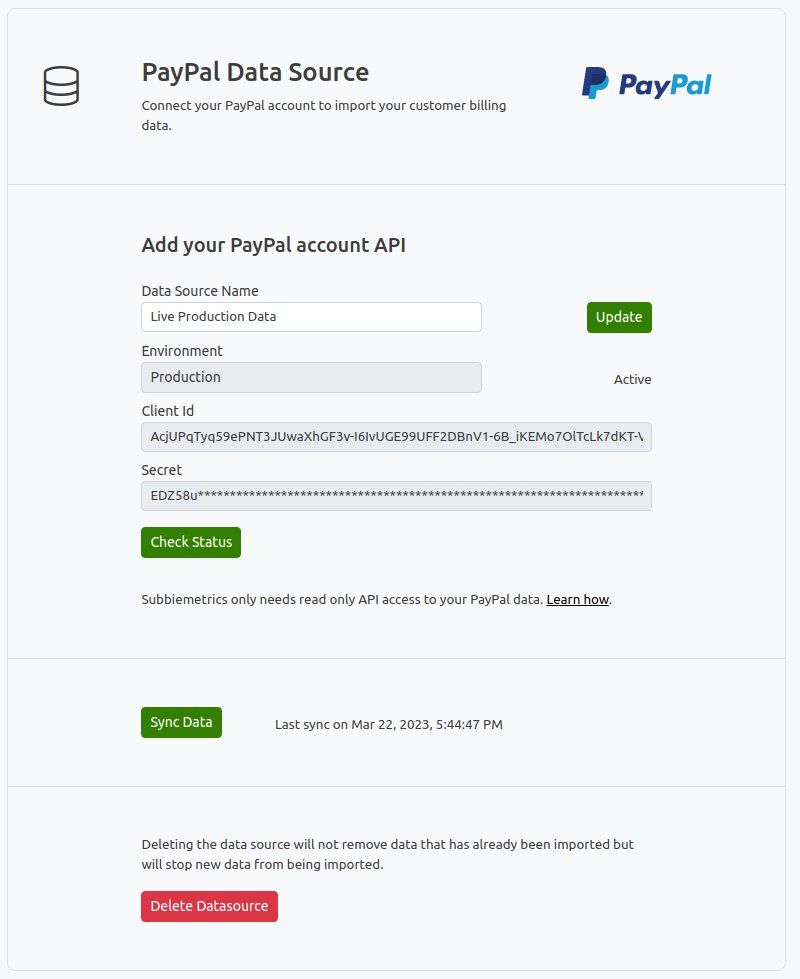
You should not need to run a full sync again but you can do so as needed.